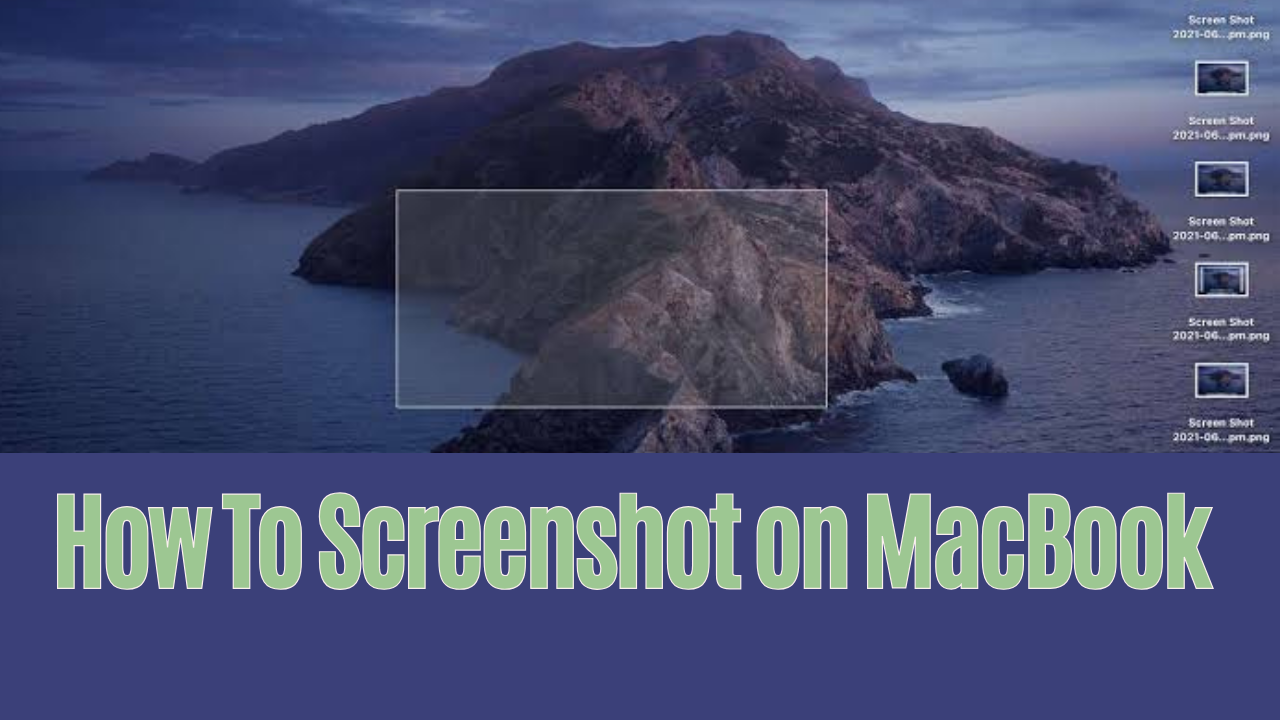Mastering the Art of Screenshots on MacBook: A Comprehensive Guide
In the fast-paced digital world, where visual communication is key, knowing how to take a screenshot on a MacBook is an essential skill. Whether you want to capture a memorable moment, create a tutorial, or report an issue, mastering the art of screenshots can greatly enhance your productivity. In this guide, we’ll walk you through various methods to capture the perfect screenshot on your MacBook.
Understanding the Basics
Before diving into the various methods, let’s establish a solid foundation. Screenshots are images of your computer screen, capturing the current display or a selected portion of it. On a MacBook, you have several options to achieve this, catering to different needs and preferences.
1. Capture the Entire Screen
The simplest way to take a screenshot on your MacBook is by capturing the entire screen. Press Command (⌘) + Shift + 3 simultaneously, and voila! Your screenshot is saved to the desktop by default.
2. Capture a Selected Area
For more precision, you can capture a specific area of your screen. Press Command (⌘) + Shift + 4, then drag the crosshair to select the desired area. Release the mouse button, and there’s your screenshot.
3. Capture a Specific Window
If you want to capture only a specific window, press Command (⌘) + Shift + 4 + Spacebar. Click on the window you want to capture, and the screenshot will be saved to your desktop.
Advanced Screenshot Techniques
Now that you’ve mastered the basics, let’s explore some advanced techniques to elevate your screenshot game.
4. Customizing Screenshot File Formats
Did you know you can change the default file format of your screenshots? By default, macOS saves screenshots in PNG format, but you can customize this. Open the Terminal and enter the command:
bashCopy code
defaults write com.apple.screencapture type JPG
Now, your screenshots will be saved as JPEG files.
5. Using Grab, the Built-in Screenshot Utility
MacBooks come equipped with a built-in utility called Grab, providing additional screenshot options. To access Grab, go to Applications > Utilities > Grab. From the menu, select the type of screenshot you want—be it a timed screenshot or a specific area.
Troubleshooting Common Issues
6. Screenshots Not Saving to Desktop
If you encounter issues with your screenshots not saving to the desktop, it might be due to a change in the default save location. Rectify this by entering the following command in Terminal:
bashCopy code
defaults write com.apple.screencapture location /Path/To/Your/Desired/Folder
Replace “/Path/To/Your/Desired/Folder” with the actual path of your preferred folder.
7. No Sound on Camera Shutter
If you miss the satisfying sound of the camera shutter when taking a screenshot, you can re-enable it. In Terminal, enter:
bashCopy code
defaults write com.apple.screencapture disable-shadow -bool true
This command will bring back the classic shutter sound.
Conclusion
In conclusion, mastering the art of taking screenshots on your MacBook opens up a world of possibilities for effective communication and documentation. Whether you’re a creative professional, a student, or a business owner, these techniques will undoubtedly boost your productivity.